2008/09/29
Check on Nagios the latest files in folder with NSClient++
OBJECTIVE: Monitor SQL backup with Nagios. Check FOLDER with SQL backup files. Send WARNING if ALL files *.bak are older than 24 hours.
SOLUTION:
NRPE has to work on Nagios server and on Windows client computer with NSClient++.
Nagios server command.cfg file:
define command{
command_name check_nrpe_file_new
command_line $USER1$/check_nrpe -H $HOSTADDRESS$ -c CheckFile2 -a file="$ARG1$" filter=in filter+creation=\<"$ARG2$" syntax="%filename% was created %creation%" MinWarn=0 #MinCrit=0 }
define command{
command_name check_nrpe_file_mod
command_line $USER1$/check_nrpe -H $HOSTADDRESS$ -c CheckFile2 -a file="$ARG1$" filter=in filter+written=\<"$ARG2$" syntax="%filename% was modified %write%" MinWarn=0 }
Nagios server somename.cfg file:
define service{
...
check_command check_nrpe_file_new!X:\\FOLDER\\TX\\*.trn!35m
normal_check_interval 60
}
define service{
...
check_command check_nrpe_file_mod!X:\\FOLDER\\*.bak!30h
normal_check_interval 60
}
NSClient++ NSC.ini file:
[modules]
NRPEListener.dll
[NRPE]
allow_arguments=1
allow_nasty_meta_chars=1
Big thanks to NSClient++ author for program and excellent support.
P.S. I use NSClient++ 0.3.6.316 (10/09/2009). For NSClient++ 0.3.9.330 2011-09-02 please read article Check on Nagios the latest files in folder with NSClient++ 0.3.9
TAGS: Nagios, Windows server, file age
2008/09/26
Linux: Login with putty client to SSH takes long time
OBJECTIVE: Login with putty client to SSH
ISSUE: Password request of putty client to SSH takes long time
SOLUTION:
Add or change in file /etc/ssh/sshd_config on your SSH server
UseDNS no
Restart SSH daemon
>rcsshd restart
Tags: Linux, SuSe, SSH, long time
2008/09/17
Issue: Unable to complete the operation on "File Replication Service"
OBJECTIVE: View "File Replication Service" event log in Event Viewer.
ISSUE: When you clicked on "File Replication Service" in Event Viewer you get Unable to complete the operation on "File Replication Service". The security descriptor structure is invalid.
In Application Event log you have warnings with Event ID: 3007 and description "Error opening event log file File Replication Service. Log will not be processed. Return code from OpenEventLog is 1338."
SOLUTION:
backup Registry [HKEY_LOCAL_MACHINE\SYSTEM\CurrentControlSet\Services\Eventlog\File Replication Service]
Open Registry on a Domain Controller with working "File Replication Service" Event log. Open [HKEY_LOCAL_MACHINE\SYSTEM\CurrentControlSet\Services\Eventlog\File Replication Service]. Copy value of "CustomSD" to clipboard.
Open Registry on the server with "File Replication Service" Event log view issue. Open [HKEY_LOCAL_MACHINE\SYSTEM\CurrentControlSet\Services\Eventlog\File Replication Service]. Paste clipboard to value of "CustomSD".
Check "File Replication Service" in Event Viewer.
TAGS: windows server, File Replication Service, Event Viewer
2008/09/11
Dell PowerVault 124T Autoloader appears with exclamation mark in Device Manager
Hardware: SuperMicro 7XDB3 with on-board Adaptec RAID controller, Adaptec SCSI Adapter 29320LPE; Tape Library Dell PowerVault 124T
Software: Windows 2003 x64 SP2 + Fixes, Symantec Backup Exec 11d
OBJECTIVE: Use tape library with Backup Exec
ISSUE: Dell PowerVault 124T Autoloader appears with exclamation mark in Device Manager. Installation of Symantec Backup Exec 11 services pack 3 does not help. Update driver for Dell PowerVault 124T Autoloader is freezing.
SOLUTION:
Uninstall on server Dell PowerVault 124T Autoloader and IBM ULTRIUM III TAPE DRIVE
Shutdown the server
On Front Panel of Dell PowerVault 124T change SCSI ID to different except 7. SCSI ID 7 uses usually SCSI controller by them self. I changed SCSI ID for tape library from 6 to 5.
Shutdown the tape library
In the server move Adaptec SCSI Adapter 29320LPE to different slot.
Take a cup of either coffee or tee, watch to window if you have it.
Start the server and press Ctrl+A when BIOS information of Adaptec SCSI Adapter 29320LPE appears.
Change setting for your selected SCSI ID for tape library (my is 5) to LUN ENABLE. Save changes. Shutdown the server.
Power on the tape library Dell PowerVault 124T
Wait some minutes.
Power on the SuperMicro 7XDB3 server
Open "Symantec Backup Exec 11d for Windows Servers", check Devices and start Inventory.
TAGS: Symantec Backup Exec, Backup, SCSI, Autoloader, Tape changer
2008/09/09
Symantec Backup Exec 11d migration from 1st server to 2nd server
SERVER01 (old hardware): Windows 2003 x64 SP2, Symantec Backup Exec 11d SP3 fixes 47, 48
SERVER02 (new hardware): Fresh installation of Windows 2003 x64 SP2, Symantec Backup Exec 11d SP3 fixes 47, 48
Both servers are in Windows Domain.
OBJECTIVE: Copy (migrate) Backup Exec configuration from SERVER01 to SERVER02.
ISSUE: Standard Symantec's aproach How to copy media server configuration to a file and apply the copied media server configuration doesnot work. "Apply Copied Media Server Configuration" operation og BEUtility returns error: "The remote procedure call failed and did not execute"
SOLUTION:
Backup BEDB database on SERVER01 and copy the file to SERVER02
Copy from old to new server next folders: Catalogs, idr
Copy from old to new server *_someaccountname.xml files and BEDB.bak in Data folder.
Rename SERVER01 to SERVER01OLD and restart the server.
Check all changes in DNS
On SERVER02 change "Backup Exec Device & Media Service" service type to Disabled and stop one.
Restore BEDB database on SERVER02 with "Overwrite the existing database" options
Rename SERVER02 on new hardware to SERVER01 and restart the server.
Check all changes in DNS
On SERVER01 on new hardware change "Backup Exec Device & Media Service" service type to Automatic.
Start BEUtility.exe; Select SERVER02; Under Services Task click on the "Update Configuration for New Media Server Name"
Type in "Current domain name" field your.domain.name; in "Current media server name" SERVER01; in "Previous domain name" field your.domain.name; in "Previous media server name" SERVER02; Click on the OK
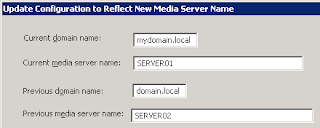
Open "Symantec Backup Exec 11d for Windows Servers" and check your Jobs, Policies, templates, selection lists, Logon information, Media sets etc.
On SERVER01 on new hardware change "Backup Exec Device & Media Service" service type to Disabled and stop one.
Rename SERVER01 on new hardware back to SERVER02 and restart the server.
Check all changes in DNS
On SERVER02 on new hardware change "Backup Exec Device & Media Service" service type to Automatic.
Start BEUtility.exe; Select SERVER01; Under Services Task click on the "Update Configuration for New Media Server Name"
Type in "Current domain name" field your.domain.name; in "Current media server name" SERVER02; in "Previous domain name" field your.domain.name; in "Previous media server name" SERVER01; Click on the OK
Open "Symantec Backup Exec 11d for Windows Servers" and check your Jobs, Policies, templates, selection lists, Logon information, Media sets etc.
Finaly rename SERVER01OLD on old hardware back to SERVER01 and restart the server.
Check all changes in DNS
On SERVER01 change "Backup Exec Device & Media Service" service type to Disabled and stop one.
Links: backup the index
TAGS: backup, Backup Exec, Symantec Backup Exec, Backup Exec copy, Backup Exec migration


